
 View the locations you’ve logged in from. View what apps are linked to your Dropbox account. If you do decide to do the Security Checkup, you’ll be taken through a series of options such as: You can go through all of them by doing the Security Checkup, or you can click on the specific ones you want to try. Once you’re in the security tab, you’ll see a series of options to keep your account safe. For example, you could have certain apps linked to your account that you’re not even using. Keeping your Dropbox security beefed up is very important. Once you enable the option, follow the on-screen instruction to finish up the process. Toggle on the Two-step verification option. That’s why many choose to enable the two-step verification option. Nowadays, you can never be too careful when it comes to online security. Add the email address of the person who you’re asking the files fromīefore you click on the send button, you also have the option of adding a message to your file request. Choose a folder where the requested files will go. Click on the blue Request Files button to the right. Click on the Files option at the top left. It’s possible to get a file request from anyone, and it doesn’t matter if they have a Dropbox account or not. How to Create a File RequestĪ file request is Dropbox is done to collect and get files from someone into your account. If you ever want to start over, there’s a reset filters button as well. To the right of your display, you’ll see filters that’ll help you find files between specific dates. When you confirm, you’ll see an indicator at the bottom that your file is being restored.
View the locations you’ve logged in from. View what apps are linked to your Dropbox account. If you do decide to do the Security Checkup, you’ll be taken through a series of options such as: You can go through all of them by doing the Security Checkup, or you can click on the specific ones you want to try. Once you’re in the security tab, you’ll see a series of options to keep your account safe. For example, you could have certain apps linked to your account that you’re not even using. Keeping your Dropbox security beefed up is very important. Once you enable the option, follow the on-screen instruction to finish up the process. Toggle on the Two-step verification option. That’s why many choose to enable the two-step verification option. Nowadays, you can never be too careful when it comes to online security. Add the email address of the person who you’re asking the files fromīefore you click on the send button, you also have the option of adding a message to your file request. Choose a folder where the requested files will go. Click on the blue Request Files button to the right. Click on the Files option at the top left. It’s possible to get a file request from anyone, and it doesn’t matter if they have a Dropbox account or not. How to Create a File RequestĪ file request is Dropbox is done to collect and get files from someone into your account. If you ever want to start over, there’s a reset filters button as well. To the right of your display, you’ll see filters that’ll help you find files between specific dates. When you confirm, you’ll see an indicator at the bottom that your file is being restored. 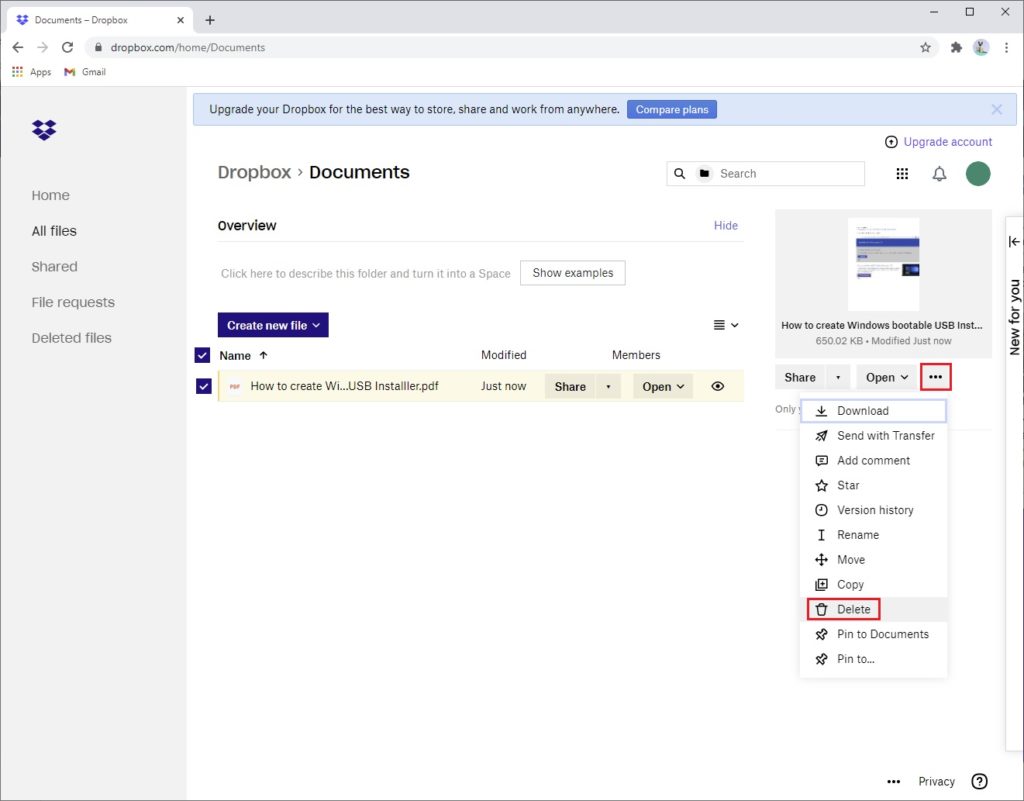
Once you click on the blue restore button, you’ll see a confirmation window asking you if you’re sure that you want to restore the file. Right below your profile picture, you’ll see an option to delete or restore that file. To recover a file, place the cursor to the side of the file and check the box that appears. Each deleted file will have the date and time they were erased. The Deleted Files option will be the last option down, and once you access the option, you’ll see a list of all the files you’ve erased. To recover any file, you’re erased over the previous 30 days, click on the File option on the upper-left-hand corner. Who hasn’t erased a file and to later regret it, right? Don’t worry, you’re not the first person this has happened to, and you’re not the last. Some of the tips Dropbox has to offer are a little hidden, but they are not too hard to find. The following tips will help you get the most out of Dropbox and help you get things done faster.



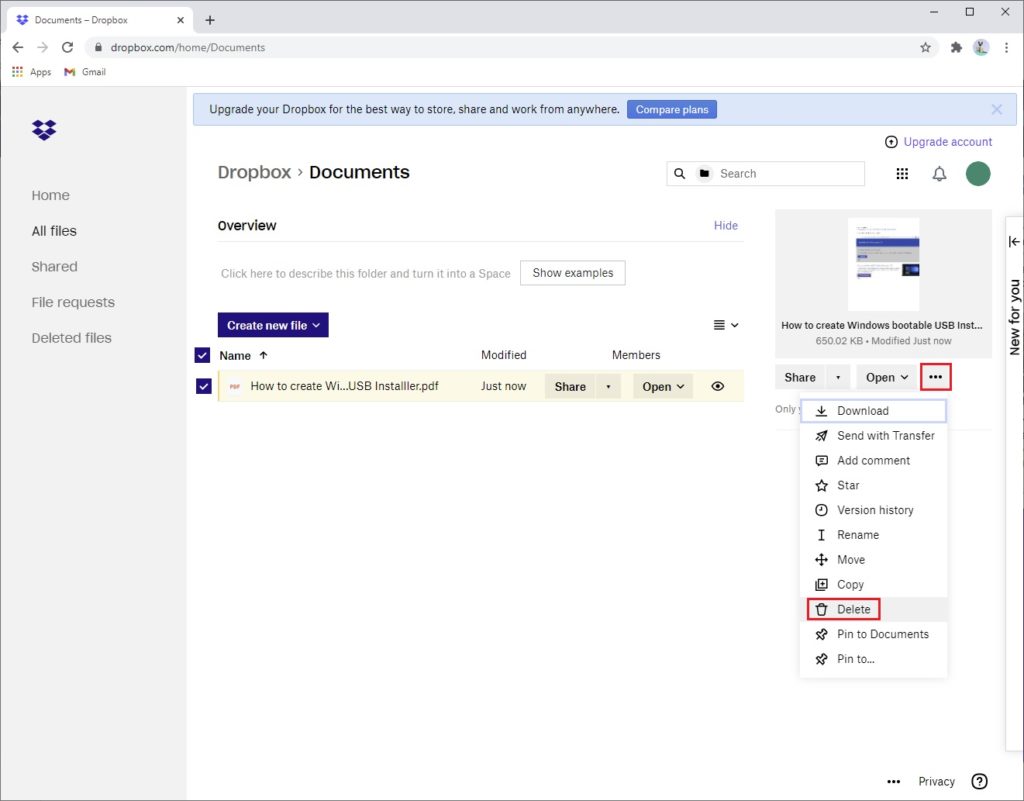


 0 kommentar(er)
0 kommentar(er)
