
Right-click on the Start button and select Device Manager.You can try updating your fax driver to see if that resolves the issue. If you’re still having problems with the fax and scan features, it’s likely that you have an outdated or incompatible fax driver. The installation will begin and would take some time to complete.Finally, click on the Install button to begin the Windows Fax and Scan installation.On the search box type Windows Fax and Scan, select it from the available options and click Next.Click on the View features button to re-install the Windows Fax and Scan.Now, again navigate to the Settings->Apps->Optional features.Expand the Windows Fax and Scan, and click on the Uninstall button.
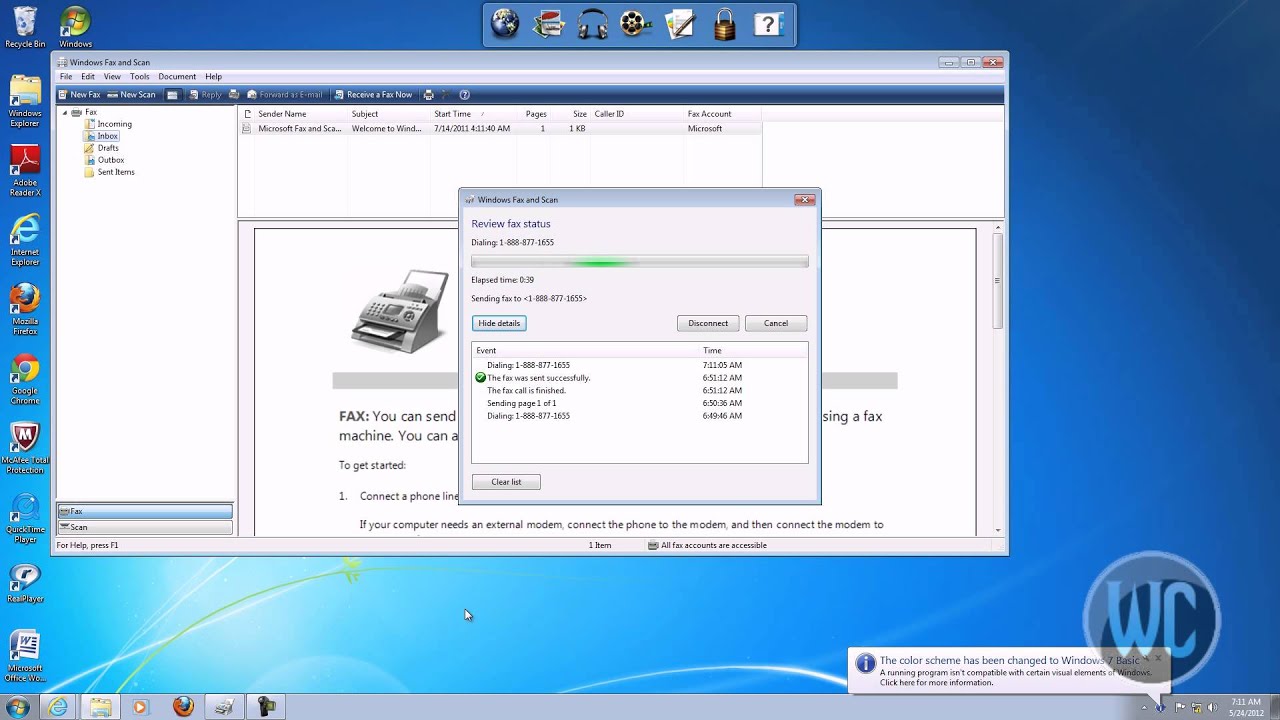
:max_bytes(150000):strip_icc()/Windows_Fax_010-15edc5d288b04bf6a5a84da5cea644b6.jpg)
Here are some basic troubleshooting steps to try: This will help rule out any simple problems that might be causing the fax and scan features to not work properly.
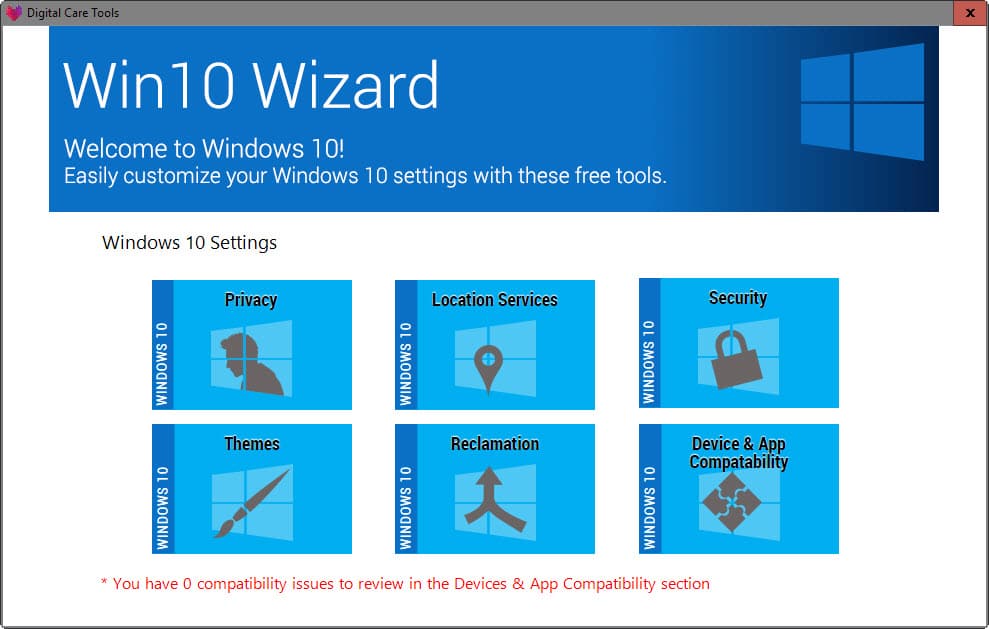
How to fix Windows Fax and Scan Not Working? Apply Basic Troubleshooting Stepsīefore you start trying to fix the issue, it’s always a good idea to run through some basic troubleshooting steps first. If your drivers are out of date, they may not be compatible with the new version of Windows Fax and Scan. Outdated drivers can also cause problems with the fax and scan features.This can happen if you upgraded from an older version of Windows, or if you installed the software from a third-party source. Another possible reason is that the Windows Fax and Scan software is not installed properly.In order to use the fax and scan features, you need to have a fax modem installed on your computer. The most common reason is that the fax modem is not installed or configured correctly.There are a few different reasons why your Windows Fax and Scan might not be working properly: Windows 11 Problems and Solutions Why is Windows Fax and Scan Not Working?


 0 kommentar(er)
0 kommentar(er)
